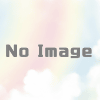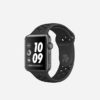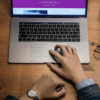MacでNACON REVOLUTION Pro Controller2のダウンロードしたプロファイルを適用する方法
こんにちは、マーチンです。
PS4公認のNACONコントローラーを何となく購入しました。
自分の好みに色々設定できるのが良いところなんでしょうけど
正直設定よくわかりませんっていう私のような人もいるはず…。
そんな人の為にプロファイルというものをアップロードしてくれている優しい人達が!
ただ細かい設定やプロファイルを読み込ませるのもPCは必須になります。
専用ソフトをダウンロードするには無料の登録が必要なので
下記サイトで登録してソフトをダウンロードしてください。
プロファイルをダウンロード
naconのホームページにプロファイルがあるのでクリックすると検索ページが表示されます。

ゲーム名など検索してほしいプロファイルを見つけてください。
私はdestiny2をプレイしてるので検索してみましたが少なっ!
あまりに少ない時は日本のページじゃなくて外国のページから検索したらいっぱい出るようです。

64いいね! されてるファイルをダウンロードしてみます。
プロファイルを格納する場所(Macの場合)
アプリケーション→Revolution Software2.appでパッケージの内容を表示する。

Contentsをクリック

MacOSをクリック

MyProFileをクリック
このファイルは初期では無かったので適当に自分でプロファイル保存したら出来てました。

PS4をクリック

PS4ファイルの中に先ほどダウンロードしたファイルを入れます。
先ほどダウンロードしたファイルがDestiny_2_Daniel-3.nacs2です。

専用ソフトでプロファイルを有効化する
コントローラー背面のMODEスイッチは2にしときましょう。
専用ソフトを立ち上げたらプロファイルをカスタマイズ

プロファイルを開くで先ほど入れたファイルが表示されてると思います。

1〜4の好きな場所に読み込ませたら最後にプロファイルを有効化させましょう!

コントローラー背面にPROFILEボタンがあるので押すたびに1〜4に切替ります。
コントローラー前面に赤いLEDが光ってると思います。
左からプロファイルの1番〜4番になっていて現在選択されてる番号が確認できます。
まとめ
使い心地などは人それぞれなので何とも言えませんが
私的には左ステックの位置さえ慣れてしまえば快適にプレイできました。
たまに十字キー使う時に戸惑うことが出てきますがそれも慣れなんでしょうね。
ダメだと思うのは振動機能かな。
通常のコントローラーでプレイしてる時は気にならなかったのに
naconでプレイしてからこんなに振動ウザかったっけ?って思いました。
振動の調整もあるみたいですけど消すのも味気ないですしこれも慣れてみます。
試してないのはヘッドセットを差してまだ使ってないのでそちらも使ってみたいと思います。