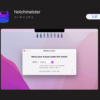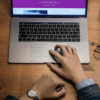Macのスクリーンショットの撮り方【TouchBarも】

こんにちは、マーチンです。
今回はMacでスクリーンショットを撮る方法をまとめてみました。
目次
画面全体のスクリーンショットを撮る方法
- 【shift 】+【command】+【3】キーを押します。
- デスクトップにスクリーンショットがpng ファイルとして作成されます。
選択した部分だけのスクリーンショットを撮る方法
- 【shift】+【command】+【4】キーを押すとポインタが十字型に変わります。
- 始点となる位置に十字ポインタを移動し、そのままドラッグして範囲を選択します。
- 目的の範囲を選択できたらマウスまたはトラックパッドのボタンを放します。
- デスクトップにスクリーンショットがpng ファイルとして作成されます。
shift・option・スペースバーのいずれかを押しながらドラッグすると範囲の選択方法が変わります。
ウィンドウだけのスクリーンショットを撮る方法
- 【shift】+【 command】+【4】キーを押すとポインタが十字型に変わります。
- スペースバーを押すとポインタの形がカメラに変わります。
- カメラポインタを目的のウインドウに移動してハイライト。
- マウスまたはトラックパッドをクリックします。
- デスクトップに スクリーンショットがpng ファイルとして作成されます。
クリップボードにスクリーンショットを保存する方法
上記のキーの組み合わせに『control』キーを付け足します。
たとえば【shift+command+3】の代わりに【control+shift+command+3】を押します。
これでクリップボードに保存されます。
TouchBarのスクリーンショットを撮る方法
- 【shift】+【 command】+【 6】キーを押します。
- デスクトップにスクリーンショットがpng ファイルとして作成されます。
TouchBarをカスタマイズしてスクリーンショットを撮る方法
「表示」>「Touch Bar をカスタマイズ」の順に選択します。
必要な項目をディスプレイから Touch Bar の方向にドラッグします。
今回はスクリーンショットを入れてみます。
Macに慣れてない私みたいな人にはTouchBarのこういう機能はありがたく感じます。