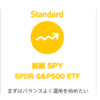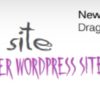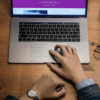【Windows10】破損したシステムファイルを修復する方法

こんにちは、マーチンです。
職場で使用しているWindows10のPCがおかしな動作をしていたのでシステムファイルの修復をしてみました。
Windows10のシステムファイルが破損すると、アプリケーションやサービスが正しく機能しなくなったり、ブルースクリーンエラーが発生する原因になり、最悪の場合、Windowsが起動しないケースもあるようです。
今回は、Windows10で破損したシステムファイルを修復する方法について紹介します。
システムファイルチェッカーを実行する
破損したシステムファイルを自動修復するには、Windowsに標準搭載されているシステムファイルチェッカーツールを使用します。
実行することで、システムドライブ内のシステムファイルの異常をスキャンして、異常のあるファイルをローカルのバックアップを使って修復します。
システムの問題が疑われる場合は、まずはシステムファイルチェッカーツールを試してみましょう。
実行方法
1.「Windowsマーク」を右クリックし、「Windows PowerShell(管理者)」を選択します。

2.PowerShellウィンドウが開いたら、次のコマンドを入力してEnterキーを押します。

3.実行するとシステムファイルチェッカーツールが実行され、問題が見つかれば自動修復されます。

4.「検証100%が完了しました」のメッセージが表示されたら完了です。
システムファイルチェッカーツールは、多くの破損したシステムファイルを修復することはできます。
しかし、全てを完全に修復できるわけではない点に注意が必要です。
システムファイルチェッカーツールで破損したシステムファイルを修復できない場合は、次のDISMコマンドの方法を試してみましょう。
DISMコマンドを実行する
システムファイルチェッカーツールで修復できないシステムファイルをDISMコマンドを実行することで修復できる可能性があります。
実行方法
1.「Windowsマーク」を右クリックし、「Windows PowerShell(管理者)」を選択します。

2.PowerShellウィンドウが開いたら、次のコマンドを入力してEnterキーを押します。
※破損したシステムファイルをWindowsUpdateから取得して修復します。

3.DISMコマンドによる自動修復が開始します。

4.表示されているゲージが100%になったら、修復処理は完了です。
5.再起動します。
まとめ
システムファイルチェッカーを実行したら修復されましたの表示が出ていたので暫く様子見したいと思います。
システムファイルの破損は、ハードディスクの破損や突然の電源終了、ウィルスの感染などによって引き起こされるようですが、心当たりは「Windows Update」を実行した後から起こっているような気がしないでもないですが…。